Blender的視窗介面的操作並不困難,淺顯易懂,有時因為翻譯的關係,比較不容易瞭解中文的意義,建議可以切換中英文介面進行對照,或選擇自己喜歡的介面與語言。操作介面包括:
| 功能 | 說明 |
|---|---|
| 選單 (Menu) |
位於視窗的最上方,負責檔案管理、編輯、算繪、視窗及求助等。 |
| 置頂工作區 (TopBar Workspace) |
作業空間(Work Space)配置切換、場景切換、View Layer 切換等。 |
| 工作列 (Tool Bar) |
放置常用互動式的工具,如游標設定、移動、旋轉、放大縮小等功能鍵。 快速鍵 T 切換顯示/隱藏工具列。 |
| 3D視圖 ( 3D View) |
主要編輯物件的工作區,包括相機(Camera)與燈光(Lights)。 |
| 側邊欄 (Sider Bar) |
工作區內物件設定的面板。快速鍵 N 可顯示/隱藏側邊欄。 |
| 大綱視窗 (Outerliner Windows) |
檢視物件及管理集合(Collections)的視窗,可控制其是否顯示在工作區等。 |
| 屬性視窗 (Properties Windows) |
包括工具設定(Active Tool and Workspace Settings)、算繪(Render)、輸出(Output)、 顯示層(View Layer)、場景(Scene)、世界(World)、物件(Object)、物理模擬(Physics)、 約束(Constraints)、編修器(Modifiers)、物件資料(Object Data)、材質(Material)、 紋理(Texture)、粒子系統(Particles)等分頁。 |
| 時間軸 (Timeline) |
設定動畫、影格控制等。 |
| 狀態列 (Status Bar) |
位於Blender視窗的最底部,用於顯示資訊。 |
[Blender視窗介面]
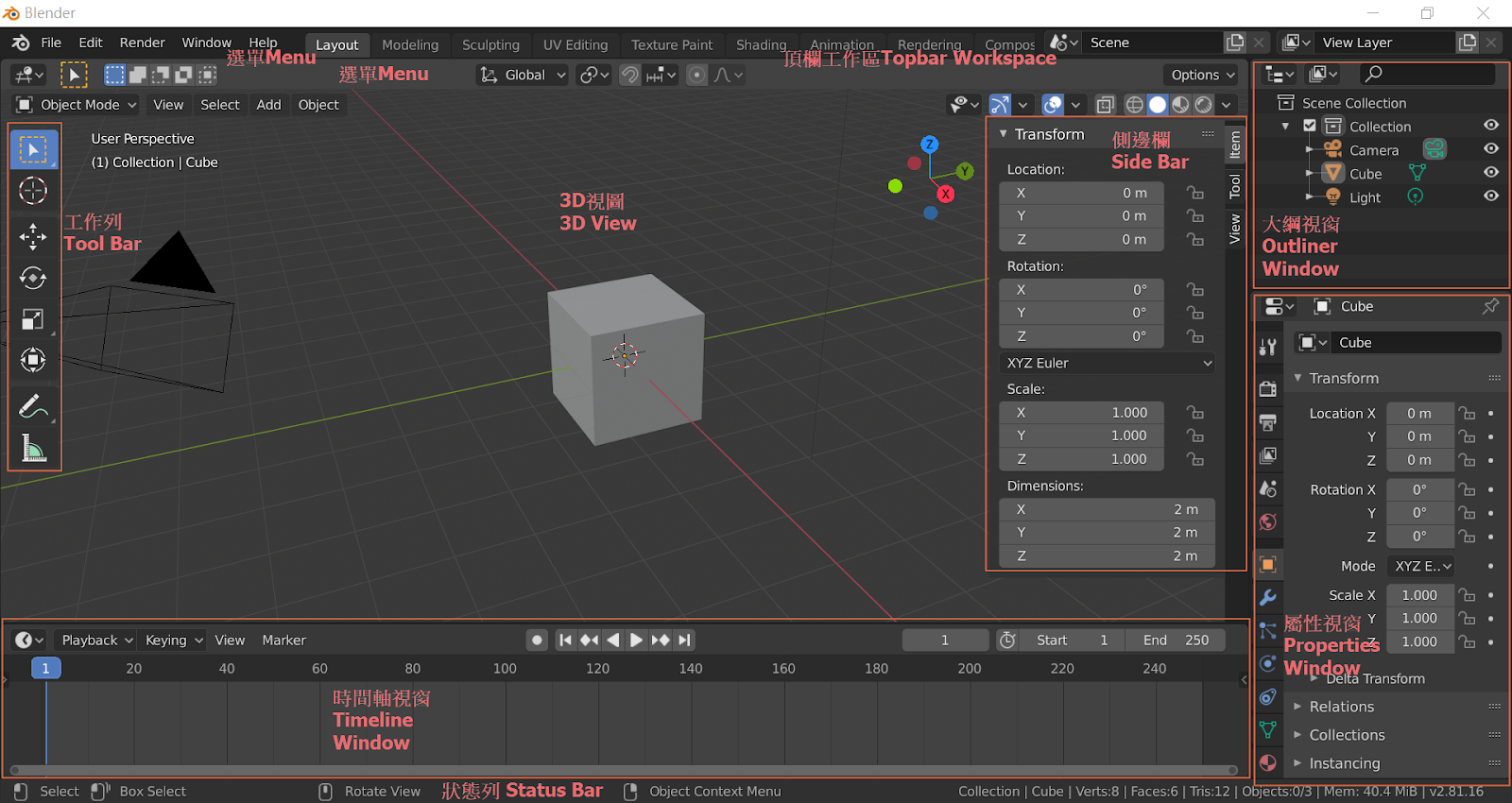
[相機與燈光]
[三視圖介面]
切換三視圖與3D視圖,選單:View → Area → Toggle Quad View
快捷鍵:Ctrl + Alt + Q
在 Blender 的3D視窗中,有兩種投影方式,一種是透視投影(Perspective),這種模式,會因為觀察者的距離或角度不同,讓物體看起來產生變化。這也是我們一般生活中的呈現模式。可按數字 5 改變投影方式。





張貼留言