2020/03/05 樹莓派官網公布一個可在Mac OS,Ubuntu 18.04和Windows上執行的圖形化SD卡寫入工具:Imager,對於大多數用戶而言,這是個好消息。過去使用 BalenaEtcher 或是 Win32DiskImager 都需要先將映像檔檔下載後才能燒錄到 SD卡,現在有個更方便的工具可以直接燒錄。如要下載 Imager ,可以到 官網下載網址 下載適合作業系統的程式,畫面如以下圖:
過去沒有官方提供 Imager 燒錄工具時,通常會使用 balenaEtcher 或 Win32DiskImager 替代,本篇文章也來描述一下這兩個軟體的燒錄方法。在介紹燒錄工具前,先瞭解一下格式化 SD 卡的軟體 SDFormatter。
[SDFormatter 格式化軟體]
樹莓派要使用SD或Micro SD卡,剛購買來的SD卡,通常不用格式化,可是如果要重新安裝系統,就需要先格式化 SD卡,可以到 這裡 下載免安裝版。
執行 SDFormatter,開啟主畫面,按下 選項設定 ,開啟設定視窗,在[邏輯大小調整]設定為「開啟 (on)」,會將 SD卡格式化成原來SD卡規格的容量大小。
[Raspberry Pi Imager]
(1) 從 官網 上下載並安裝最新版本的 Raspberry Pi Imager。
(2) 將 SD 卡插入讀卡機。
(3) 打開 Raspberry Pi Imager。
(4) 按下 CHOOSE OS ,選擇列表中的作業系統,Raspbian、LibreELEC、Ubuntu等。
(2) 將 SD 卡插入讀卡機。
(3) 打開 Raspberry Pi Imager。
(4) 按下 CHOOSE OS ,選擇列表中的作業系統,Raspbian、LibreELEC、Ubuntu等。
(6) 按下 WRITE ,就可以邊下載邊燒錄了。
[BalenaEtcher]
(1) 從 balena.io 下載 Windows 程式進行安裝。
(2) 執行 balenaEtcher,按下 Select image,並選擇要燒錄的樹莓派作業系統影像檔(.img)。
(3) 按下 Select target 選擇 SD卡的磁碟機。
(4) 最後,按下Flash! 將映像檔寫入SD卡,這時會看到一個進度條。完成後,會自動卸載SD卡,就可將 SD 卡取出放到樹莓派開機使用。
(2) 執行 balenaEtcher,按下 Select image,並選擇要燒錄的樹莓派作業系統影像檔(.img)。
(3) 按下 Select target 選擇 SD卡的磁碟機。
(4) 最後,按下Flash! 將映像檔寫入SD卡,這時會看到一個進度條。完成後,會自動卸載SD卡,就可將 SD 卡取出放到樹莓派開機使用。
[Win32DiskImager]
(1) 將SD卡插入讀卡器,看一下電腦分配給SD卡的磁碟機代號。可以在檔案總管內,看到SD卡的磁碟機代號,例如G:。
(2) 從 Sourceforge Project 頁面下載 Win32DiskImager 安裝程式,下載完成後進行安裝。或是到
(2) 從 Sourceforge Project 頁面下載 Win32DiskImager 安裝程式,下載完成後進行安裝。或是到
自由軟體&免費軟體補給站 下載免安裝版本。
(3)執行 Win32DiskImager 程式,按下 Image File 旁的資料夾圖案,開啟檔案管理資料夾,選擇要寫入SD卡的作業系統影像檔(.img)。
(3)執行 Win32DiskImager 程式,按下 Image File 旁的資料夾圖案,開啟檔案管理資料夾,選擇要寫入SD卡的作業系統影像檔(.img)。
(5) 按下 Write ,然後等待寫入完成。
(6) 退出 Win32DiskImager ,並取出 SD卡,即可插入樹莓派開機使用。
(6) 退出 Win32DiskImager ,並取出 SD卡,即可插入樹莓派開機使用。
如果要將 SD 卡的作業系統存到電腦內,可以按下 Read ,等待進度條完成後,就讀取完成。




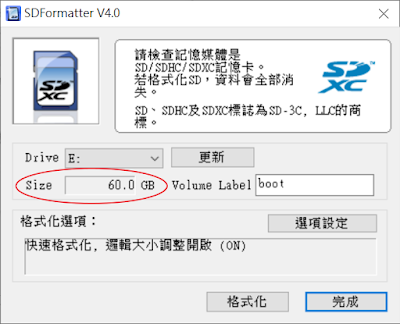







張貼留言